2018/4/11時点でのセットアップ方法をまとめておきます。
インストーラーのダウンロード
まずは、公式ページにアクセスします。
Oracle VM VirtualBox
下記のような画面が表示されるはずです。真ん中のでかいアイコン(最新のバージョンが表示されています)をクリックして下さい。
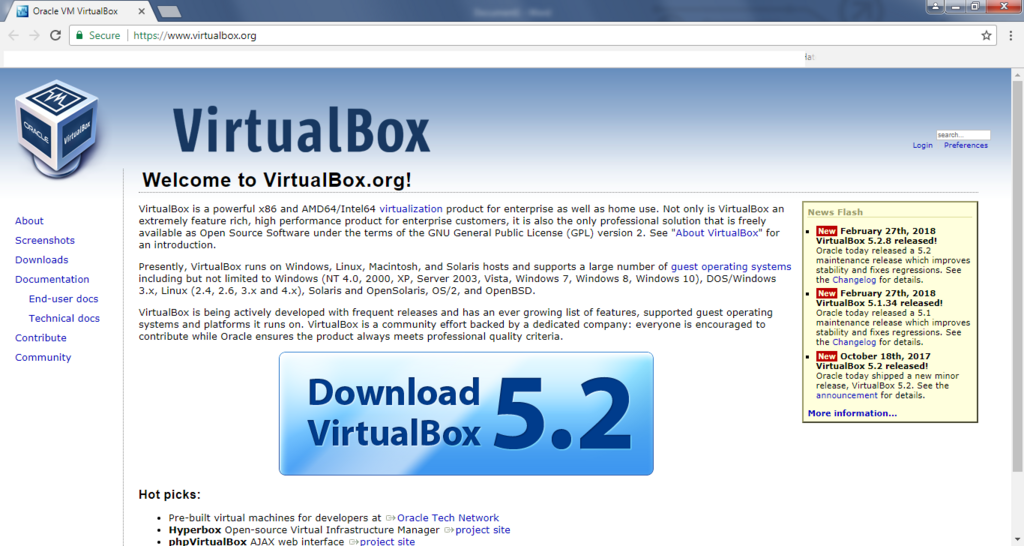
ダウンロード用のページに飛びます。使用しているOSを選択して下さい。インストーラーのダウンロードがスタートします。
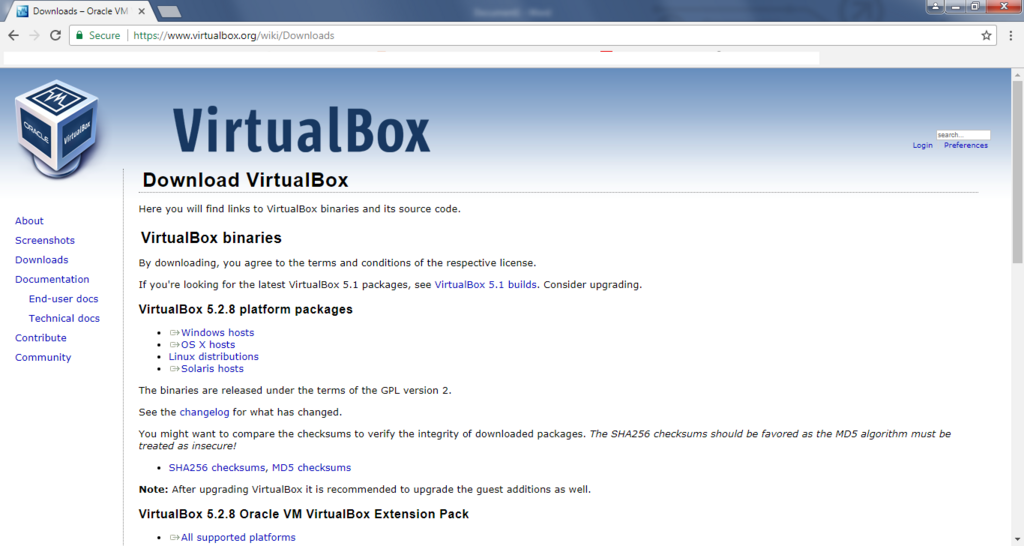
Virtualboxのインストール
ダウンロードが完了したらダウンロードしたexeファイルをクリックして下さい。
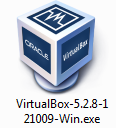
下記のようなインストーラが起動しますので「Next」を選択して下さい。
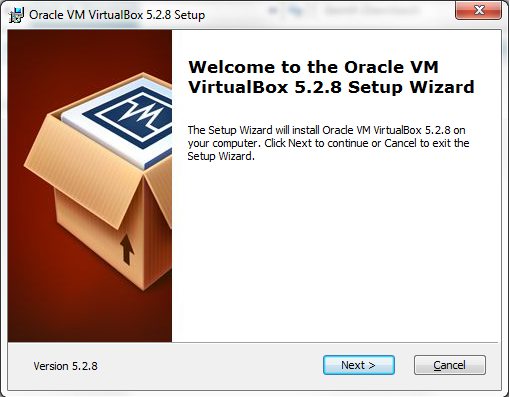
インストール先、機能などを設定、選択します。特に変更する必要がなければ、「Next」を選択して下さい。
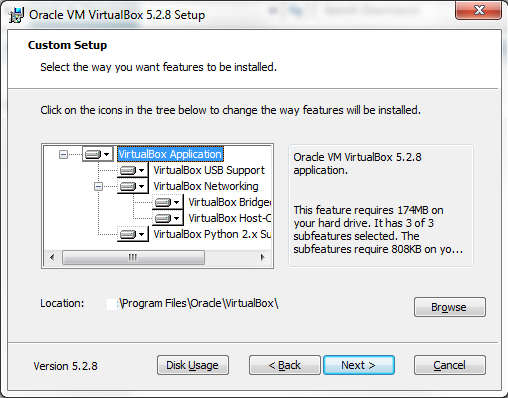
ショートカットの作成などの設定画面です。ここも特に変更する必要がないので、そのまま「Next」を選択して下さい。
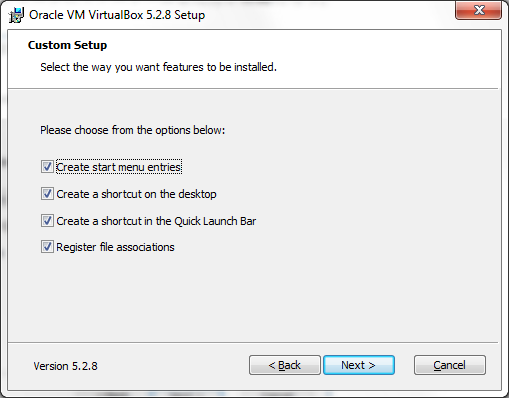
インストール中に、ネットワークが一時的に切断されることを警告してきます。インストール完了後の元に戻るので、「Yes」を選択して下さい。
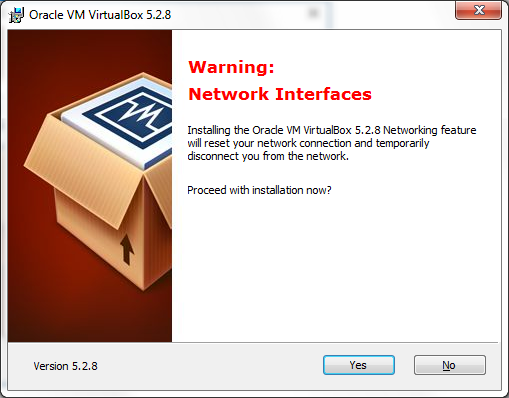
インストール開始の最終確認です。「Install」を選択して下さい。インストールが開始されます。設定などを見直したければ、「Back」を選択して下さい。

インストール中にOracle製品のドライバやソフトのインストール画面が表示されますが、これも許可して下さい。
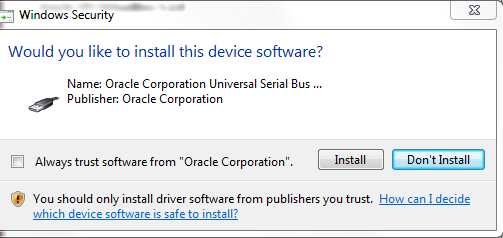
インストールが完了すると以下のような画面が表示されます。
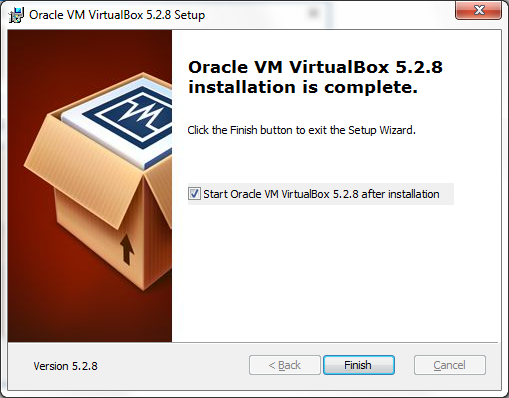
チェックボックスにチェックが入った状態で「Finish」をクリックするとVirtualboxが起動します。
